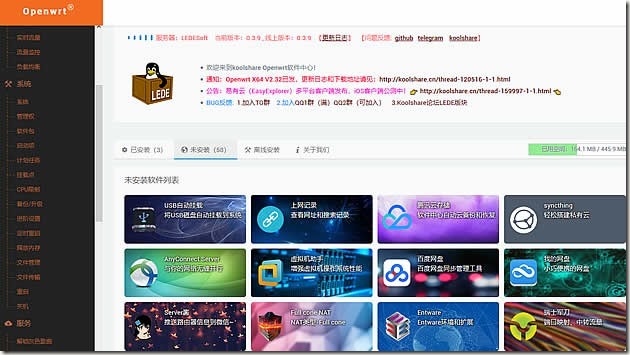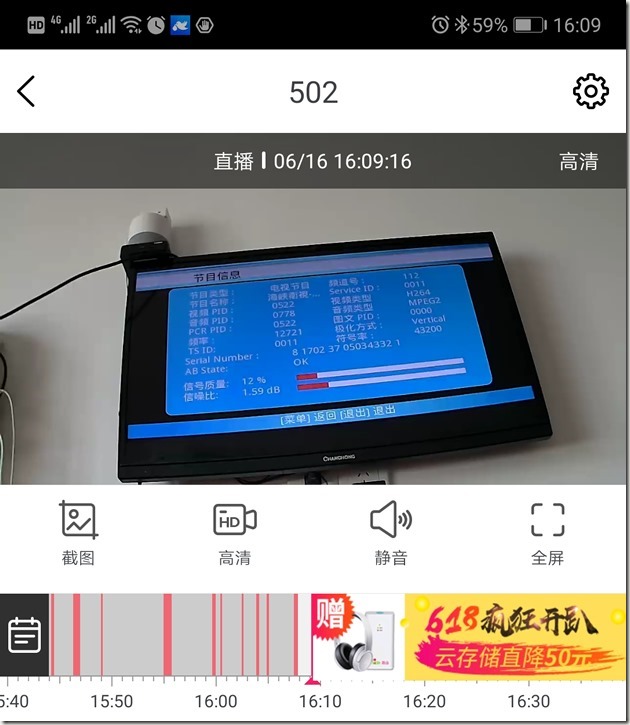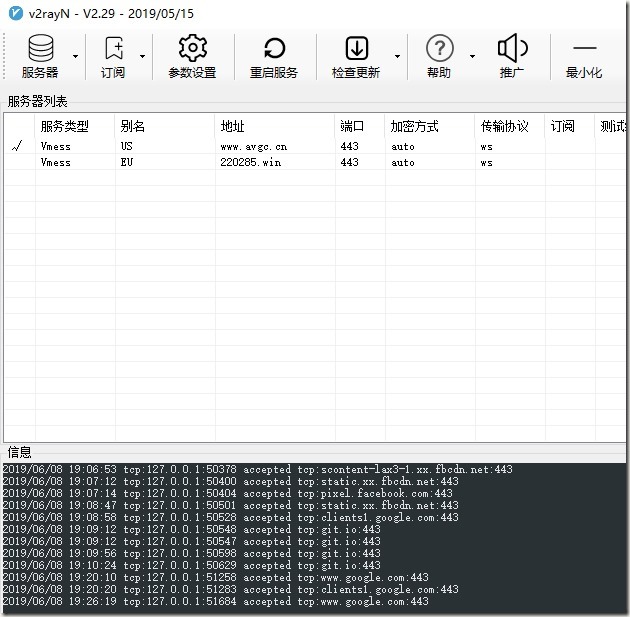update 2019.06.09: https://justmysocks.net/members/aff.php?aff=2095 (可支付宝付款) https://justmysocks.net/members/aff.php?aff=2095&pid=1 https://justmysocks.net/members/aff.php?aff=2095&pid=2 https://justmysocks.net/members/aff.php?aff=2095&pid=3
==============================
前几天说到自己的VPS被大陆封掉了:https://www.mpyes.com/2019.06.02/23:58:00
听说 r2ray+cdn 可以解救被封的VPS,研究了下感觉还是蛮方便的,大概原理就是使用v2ray走https通道干那事,https数据走cdn中转一下,就绕过了GFW的封锁,我用的是cloudflare的免费CDN通道,大概步骤记录如下:
1、打开 https://www.cloudflare.com 申请账号
2、添加域名,并按要求修改域名的ns记录(ns生效时间可能是几分钟到几十小时不等)
3、在cloudflare添加A记录到被墙的VPS(注意:status状态下的云朵要点成灰色的,表示只解析域名、暂不开启CDN)
4、在VPS安装 r2ray(可以通过代理登陆ssh,也可以尝试vps服务商后台在线执行安装命令)
执行命令:bash <(curl -s -L https://git.io/v2ray.sh)
然后输入1进行安装
传输协议选择4,也就是:WebSocket + TLS
V2Ray 端口随便写
然后输入cloudflare解析的域名
自动配置 TLS 选择 Y
其它的都直接回车默认选择即可
5、安装完成后查看v2ray的配置
输入命令:v2ray url 会得到 vmess:// 开头的一长串字符,直接复制它
如果不行,查下运行状态是否正常:v2ray status
6、到 cloudflare后台,将域名 Crypto 选项卡中的 SSL 为 Full
7、到 cloudflare后台,将域名 DNS 选项卡中域名的 status 状态下的云朵点亮(表示开启CDN)
8、下载v2ray客户端,打开后在左上角添加 VMess 服务器,然后导入配置文件—-从剪贴板导入URL
9、在v2ray客户端参数设置修改下本地监听端口(随意改个数值就成,建议2000~10000)
10、右击电脑右下角的v2ray图标,启用Http代理,然后将代理模式选为pac模式,检查更新PAC然后就可以用了
2019.06.08 16:30 江苏电信50M家庭宽带,使用此方法看youtube,1080P播放很顺畅,速度还是非常理想的
遇到的一个问题:使用全局模式可以打开网页,使用PAC模式无法打开被封网页,没能查到具体原因